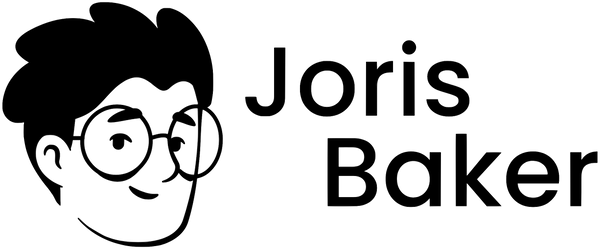Comment renommer en masse des fichiers « Copie de » dans Google Drive (étape par étape)
Partager
Si votre Google Drive est encombré d’innombrables fichiers préfixés par « Copie de », sachez que je vous comprends…

Non seulement cela rend votre disque dur désordonné, mais cela nuit également à votre productivité en rendant les recherches de fichiers plus compliquées que nécessaire. Mais ne vous inquiétez pas, je vais vous expliquer une méthode simple mais efficace pour renommer ces fichiers en masse, ce qui facilitera un peu votre vie numérique.
L'importance d'un disque dur propre
Je sais que supprimer des préfixes redondants comme « Copie de » peut sembler trivial, mais c’est un pas vers le désencombrement numérique, qui peut avoir un impact significatif sur votre flux de travail ou d’études. Un Google Drive bien organisé s’apparente à un espace de travail bien rangé :
- Il augmente votre efficacité,
- Vous fait gagner du temps,
- Réduit votre stress.
Étape 1 : Préparez votre Google Drive
Tout d’abord, créez un nouveau dossier dans votre Google Drive et nommez-le « A » (ou le nom que vous préférez, mais souvenez-vous-en pour la partie script). Ce dossier sera le répertoire temporaire de tous les fichiers que vous souhaitez renommer.
Étape 2 : coder le script
Ensuite, nous allons coder le script qui fera le gros du travail pour vous. Voici comment procéder :
- Ouvrez Google Docs ou Sheets, accédez à « Extensions » et sélectionnez « Apps Scripts » pour créer un nouveau script.
- Copiez et collez le script fourni ci-dessous dans la fenêtre de script :
fonction fileRename() {
var dossiers = DriveApp.getFoldersByName('A');
var dossier = dossiers.next();
var fichiers = dossier.getFiles();
while(fichiers.hasNext()){
var fichier = fichiers.next();
var nom_fichier = fichier.getName();
si (fileName.indexOf('Copie de ') > -1) {
fileName = fileName.split('Copie de ')[1];
fichier.setName(nom_fichier);
}
}
}
- Renommer le script
- Sauvegarder

Ce script analyse tous les fichiers du dossier « A » à la recherche de ceux qui commencent par « Copie de ». Pour chacun de ces fichiers, il supprime le préfixe « Copie de », vous laissant avec le nom de fichier d'origine.
Étape 3 : exécutez votre script
Après avoir collé le script, c'est parti ! Revenez sur votre Google Drive, assurez-vous que tous les fichiers que vous souhaitez renommer se trouvent dans le dossier « A », puis exécutez votre script à partir de l'éditeur de scripts en cliquant sur le bouton « Exécuter ».

Voilà ! Tous vos fichiers perdront leur préfixe « Copie de » comme par magie.

Pour conclure
Et voilà, vous avez désormais un Google Drive soigné, sans les préfixes « Copie de » !
J'espère que ce guide vous aidera à ranger votre espace de travail numérique et vous facilitera un peu la vie.
Si vous avez trouvé cet article utile ou si vous avez des trucs et astuces pour l'organisation de Google Drive, n'hésitez pas à les partager dans les commentaires ci-dessous.