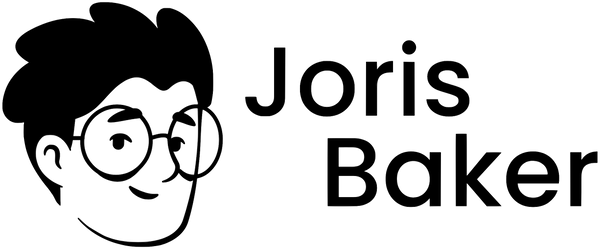Cómo renombrar masivamente archivos "Copia de" en Google Drive (paso a paso)
Compartir
Si tu Google Drive está repleto de innumerables archivos con el prefijo "Copia de", debes saber que te entiendo...

No solo hace que tu disco duro se vea desordenado, sino que también perjudica tu productividad al complicar las búsquedas de archivos más de lo necesario. Pero no te preocupes, te mostraré una forma sencilla pero eficaz de renombrar estos archivos en bloque, lo que te facilitará la vida digital.
La importancia de una conducción limpia
Sé que eliminar prefijos redundantes como "Copia de" puede parecer trivial, pero es un paso hacia la limpieza digital, que puede afectar significativamente tu flujo de trabajo o estudio. Un Google Drive bien organizado es similar a un espacio de trabajo ordenado.
- Aumenta tu eficiencia,
- Ahorra tu tiempo,
- Reduce tu estrés.
Paso 1: prepara tu Google Drive
Primero, crea una carpeta en Google Drive y nómbrala "A" (o como prefieras, pero recuérdala para la parte del script). Esta carpeta será el almacenamiento temporal de todos los archivos que quieras renombrar.
Paso 2: Codificar el script
A continuación, vamos a codificar el script que hará el trabajo pesado por ti. Así es como se hace:
- Abra Google Docs o Sheets, diríjase a “Extensiones” y seleccione “Scripts de aplicaciones” para crear un nuevo script.
- Copie y pegue el script que se proporciona a continuación en la ventana de script:
función fileRename() {
var carpetas = DriveApp.getFoldersByName('A');
var carpeta = carpetas.next();
var archivos = carpeta.getFiles();
mientras(archivos.hasNext()){
var archivo = archivos.siguiente();
var nombreArchivo = archivo.getName();
si (fileName.indexOf('Copia de ') > -1) {
fileName = fileName.split('Copia de ')[1];
archivo.setName(nombreArchivo);
}
}
}
- Cambiar el nombre del script
- Ahorrar

Este script escanea todos los archivos de la carpeta "A" en busca de los que empiezan por "Copia de". En cada uno de estos archivos, elimina el prefijo "Copia de", conservando el nombre original.
Paso 3: Ejecuta tu script
Después de pegar el script, ¡a empezar! Vuelve a tu Google Drive, asegúrate de que todos los archivos que quieres renombrar estén en la carpeta "A" y luego ejecuta el script desde el Editor de Scripts haciendo clic en el botón "Ejecutar".

¡Listo! Todos tus archivos perderán el prefijo "Copia de" como por arte de magia.

Concluyendo
¡Y ahí lo tienes! ¡Un Google Drive impecable y libre de los prefijos "Copia de"!
Espero que esta guía te ayude a ordenar tu espacio de trabajo digital y te haga la vida un poco más fácil.
Si esta publicación te resultó útil o tienes algún consejo o truco para organizar Google Drive, no dudes en compartirlo en los comentarios a continuación.